I always forget this solution and spend at least a good 1/2 hour searching the Internet for it, so here it is. Here’s how to create different headers for different sections of a Word document. Theses instructions are modified from here:
Add different headers and footers or page numbers in different partsUnder Breaks,scroll down to Section Breaks, and choose Next Page.  (Hint: this is not the same as just inserting a page break, by going to Breaks, you're also creating a section break that starts on the next page) here's the image:
(Hint: this is not the same as just inserting a page break, by going to Breaks, you're also creating a section break that starts on the next page) here's the image: 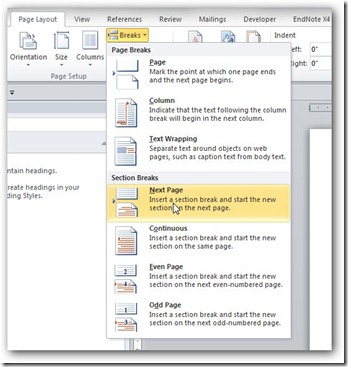
Now that you’ve created a section break that starts on a new page, it’s time to change the Header/Footer text to go with your new section. Double click in the header or footer area (near the top or bottom of the page). Doing this opens the Header and Footer toolbar.
On the Design, in the Navigation group, Link to Previous is selected by default. Click on the box again turn off Link to Previous: 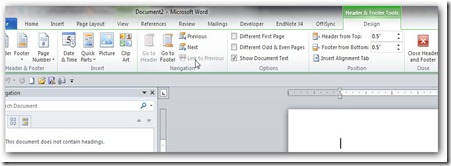
Now you can type in whatever text for that section you want. For example, I usually change the header so it matches the chapter I’m writing; that way no matter where I am in a long document, I remember what section I’m supposed to be working on…
To return to the body of your document, click Close Header and Footer on the Design tab (under Header & Footer Tools). 
For special page numbering, please see adding a page number or for adding a header and footer with a page number.
No comments:
Post a Comment