- Zotero #1 of 3: Setting up Zotero & Zotfile
- Zotero #2 of 3: Moving from Mendeley & Setting up Zotpad
- Zotero #3 of 3: Tips Using & Organizing Zotero
I've wanted to write this post for awhile. Although I had written another post about using Zotero, it was more directed at getting Zotpad configured correctly so I always felt that I hadn't fully laid out exactly how everything should be set up...and I definitely hadn't laid out how to sync Zotero across more than one computer...so this post was born- a step-by-step to last step tutorial.
Easiest Option
Like most people, I have to recommend that the easiest way to keep everything synchronized is probably Zotero's own storage/sync options.
| Storage Quota | Cost |
|---|---|
| 300 MB | Free |
| 2 GB | $20/year (equal to $1.67 per month) |
| 6 GB | $60/year (equal to $5 per month) |
| Unlimited | $120/year (equal to $10 per month) |
However, there might be reasons that you don't want to go with Zotero's storage options- cost, etc. I personally like using Dropbox so that I can have access to files on any platform. I've even considered using Google Drive instead of Dropbox to store my PDFs, but In the end, I went with Dropbox because I felt that there was some better integration between iPad fand Dropbox. That being said, I imagine the following setup should work well with Google Drive as well.
I. Install Zotero and Zotfile
- Begin by downloading Zotero.
- Next, download the Zotfile extension- it's an xpi file. At this point, you may wonder why you need Zotfile. The answer is that Zotfile helps you with moving and renaming files. While Zotero does a great job extracting metadata from a pdf and even renaming files, it's not as good as Zotfile at moving a file to a specific place (in this setup, the pdfs will be actually stored in a folder in Dropbox)
- Install Zotero.
- Let it install in the default place where all programs install.
- Open Zotero and install the Zotfile extension by going to Tools -> Add-ons Manager
- Choose Install Addons from File and choose the Zotfile xpi file that you downloaded. After you install the xpi, you should get a message that Zotero has to restart.
- Close Zotero.
II. Prep for Configuring Zotero Preferences
Before we mess with the Preferences, we need to do some prep. Create the following three folders (only first two if you want to have Zotero use the default place):
- Folder #1: a folder where all your pdfs will be stored (I put mine in Dropbox and named it Articles-Zotero)
- Folder #2: a Zotero watch folder (I put mine in Dropbox and named it Articles-2Zotero- so I know that these are new pdfs that need to go to Zotero)
- Folder #3: folder where you want Zotero database stored (I put mine in My Documents folder and named it Zotero database)
III. Configuring Zotero with articles stored on Dropbox
The prep done, we're ready to configure Zotero and Zotfile's preferences. What you're actually doing in this setup is using Zotero cloud to keep the SQL database structure (including file links) intact while pulling all your PDFs from Dropbox.- Begin by opening Zotero and clicking on Preferences
- Then click the Advance tab to select where you want to store the Zotero database and the actual pdfs.
- The Linked Attachment Base Directory is where your PDFs should go- in my case folder #1 that I created and named Articles-Zotero.

- If you do NOT want move the Data Directory (Zotero's SQL database), skip the next step.
- Moving the Data Directory
- The Data Directory the actual SQLite Zotero Database. This should NOT be placed in Dropbox. By default, Zotero puts this folder in the user's profile directory. I like to put it somewhere where it's easier for me to find, but you don't neccesarily have to do this. In my case, I like to put it in Folder #3 that I named "Zotero database" in My Documents.
- Click "Show data directory" to see Zotero's default location (you will need this later). When you change the location of the Data Directory, you will get a warning message that the Zotero database must be moved to the new location and Zotero will need to close and restart for changes to take effect. If you want to leave this in the default location skip this and go to the next step.

- Now, click the Search tab and make sure install the pdftotext add on so that Zotero can index your pdfs.
- Click OK to save the Preferences.
- Close Zotero.
- IF YOU WANT TO MOVE THE DATA DIRECTORY: With Zotero still closed, locate the original default location and copy the entire folder named Zotero and paste it in the new Zotero database folder. If you do NOT want to move the Data Directory, go to the next step.
- Reopen Zotero.
- Again click on the Preferences tab.
- Choose the Sync tab
- Sign in or create a new account. Select "Sync automatically", but make sure you leave the File Syncing boxes clear if you prefer to leave your PDFs in Dropbox rather than Zotero's servers. There, now your Zotero SQL database will sync to Zotero, but your PDF's will sync to Dropbox.
IV. Configuring Zotfile preferences
- Choose a Source Folder for Attaching New Files. In my case, it was Folder #2 that I named "Articles-2Zotero"
- Location of Files should be the folder you created to hold the PDFs- in my case Folder #1 (note that this is the same as the "Linked Attachment Base Directory" from the Zotero's preferences)
- Now click on Renaming Rules
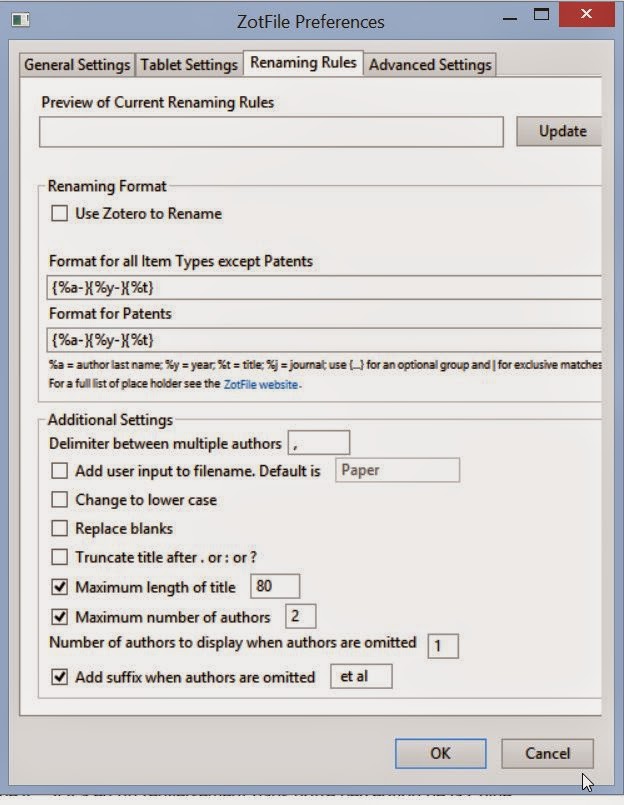
- Choose how you want your readings. Make sure you remember this, you'll need it when you set up Zotpad on ipad.
Syncing Across Computers
- Click ok.
Now that you're all set up on one computer. Repeat these steps on each computer you want to sync. The SQL database will be kept in sync using Zotero's online server and all the linked PDFs should be synced across the computers using Dropbox.






Hi,
ReplyDeleteYour tutorial was very clear! But I ran into some trouble and I hope you can help me out.
I do not want to sync using Dropbox, but have everything on just one computer. So I followed your instructions with the following changes:
Folder #1: Desktop/TestZotero/Papers in Zotero
Folder #2: Desktop/TestZotero/Watch
Folder #3: My Documents/Zotero Database
After following all of the steps you outlined, when I added pdfs (as a test, 8 of them) to Folder #2, with Folder #1 empty, I thought what would happen is that all of them would be automatically moved from Folder #2 to Folder #1, having been renamed and will also be added as items to Zotero.
However, nothing happened. Folder #1 stays blank and no new items are added to the library. Am I missing something?
I tried doing this with Zotero closed and also while it was open when adding files to the watch folder. I initially did this with Zotero Stadalone, but since your instructions don't specify, I later on installed Zotero for Firefox (and having to add Zotfile and set preferences again there as well). But nothing is happening.
Your help in this regard would be greatly appreciated.
~ Vijayanth.
Hi Vijayanth, I'm so sorry. I just saw this comment. The answer is that Zotero doesn't actually have a true "watch folder." The change is not automatic. You have to manually click the file and use Zotfile to rename it. I'm sorry, I should have been clearer about this. Does that help?
DeleteCould you please explain in more detail how to manually add the files in your "watch" folder? Thanks for the great tutorial.
DeleteHi Ricky, Sorry for the incredibly late reply-- I imagine that you've found your answer by now! But in case, this helps anyone else...The "watch folder is not really a "watch" folder in that files don't get automatically moved to Zotero. I use this folder as a reminder that I have to read these new pdfs. To get these files into Zotero, you have to actually manually drag the files to Zotero. Once in there, you can have Zotfile rename the file and move it to your preferred PDF folder.
Delete