Of course it would be too easy for this to work as easily as I had hoped. After I did everything as I described here and my presentation ran perfectly, I decided to double check that it would work flawlessly. I saved the presentation to a USB and tried it out on my laptop. ALL STOP-- nope...no presentation... After a bit of searching, here's what I suggest: the quick and answer is to 1) download the video as described below, but then 2) rather than inserting the saved MP4, convert the saved file to WMV before embedding into PPT.
It turns out that there are some issues with embedding files in PPT depending on the PPT version you own. I had created the presentation using a Windows 8.1 computer that was running Office 2013. My laptop was running Windows 7 and Office 2010. Office 2013 has no problems embedding MP4 files. Office 2010 does have an issue so when I tried to play the embedded video, I got a message that QuickTime was not installed or something to that effect. Installing QuickTime did nothing. Various places on the Internet suggest installing some kind of plugin for VLC player. I finally gave up trying to make the embedded video play. Instead I tried to re-embed the video and I got a message that it wasn't possible. Microsoft's site had this to say: http://support.microsoft.com/kb/982689
So I downloaded Any Video Converter, converted the file to WMV and embedded the WMV file into ppt without any problems. I think this is the best solution because you don't have to worry that the computer you end up using might not be running Office 2013. BTW, I should point out that I have a Surface Pro 3 that is also running Office 2013 so I could use have used my Surface Pro to run my original presentation, BUT the Surface Pro needs an additional attachment (that I didn't have) for VGA output.
END UPDATE
This post, like so many things, was born of necessity. I needed a way to create presentations that were not dependent on a spotty WiFi connection.
Here's what I needed:
- a way to download videos from places such as YouTube, Vimeo
- a way to download shockwave flash Showing stuff
- then, I needed a way to show the videos/flash movies, etc.
To download a video, basically, visit Save From Net and paste the link of any video you want to download. There are also plugins for Chrome and Firefox, but I thought it might be easier if I didn't have to rely on extensions or plugins. Here's the video I watched on how to download a YouTube video:
So what about downloading Flash videos? Basically, downloading Flash videos entails locating the swf file and saving it to your computer. MakeUseOf has a great instructions for how to locate and download the Flash video/animation using Chrome, Firefox, and Internet Explorer.
Now that I had my media, how could I present it? The easiest method, I found was to embed them into PPT presentations. It's actually VERY easy-- basically, only 2 steps.
1) In PowerPoint, choose Insert, Video
2) Then, under Video, choose "Video on My PC..."
***notice that you may also insert video from the Internet, but if you want to be sure that video will play without an Internet connection (the whole reason for this endeavor in the first place), then you should insert a video from your PC that you already downloaded.
Once embedded, you can actually manipulate and edit some aspects of the video in PowerPoint.
Here's the video I watched for how to embed a video into PPT:
Inserting Flash was trickier, but still pretty easy if not as easy as working with videos. I think this site has the most straightforward explanation. While the site also advertises a tool that you may download to help you more easily embed Flash into presentations, I didn't want to download anything so I just went with their instructions. Since I had some problems with this, here two details that might make this process easier:
1) locate the full file extension by navigating to the file in Windows Explorer, select the file, then hold down the Shift key and right click; choose "Copy as path"
2) Then paste the link into the Flash Properties section. The instructions also tell you to make sure EmbedMovie was set to "True" -- see the top arrow.:
Finally, I should point out that you should always make sure you're not violating copyright issues, but I'm hoping that I'm ok since I'm really just using these things for teaching.

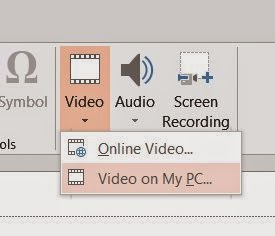
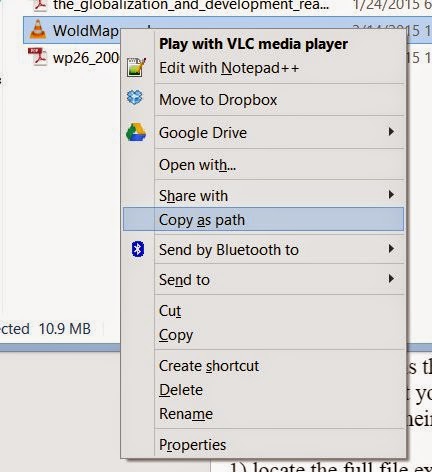
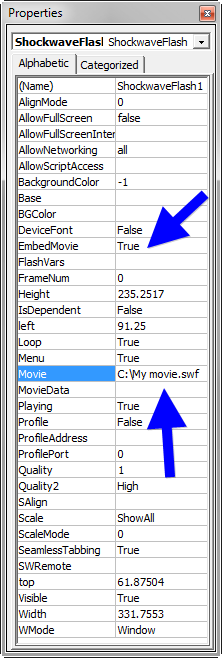
No comments:
Post a Comment