So once again, I bought the 2017 Fire HD8 (7th generation for those keeping count). There was an amazing deal (now expired) where if you purchased a tablet with an American Express card and pts, you could get a $30 discount, so the price dropped to something like $27 ($79-$30 (Amex promotion) - $25 (Amazon sale for Prime members)! Again, I went searching to see how to install Google Play and it seems easier than ever to install Google Play! Just visit How to Install Google Play on 2017 Fire Tablets in 5 Minutes (Video) or the Liliputing site, follow the instructions, and you're good!
So from start to finish, this is what to do after your Fire HD arrives.
- unbox
- plug in to charge
- turn on Fire tablet (you need to plug it in to turn on the tablet, but it should be partially charged already)
- choose language
- choose WiFi and log in
- tablet will search for software update and update
- confirm your identity
- choose to restore or do not restore your data
- Fire Options: Enable Location Services, Save WiFi to Amazon, etc.
- open the Silk browser
- in the Silk browser browse to one of the pages above
- These apps must be installed in the following order:
- shut down and restart the tablet and you're all set
++++++++++++++++++++++++++++
I wanted to make this post because the process wasn't as straightforward as I remembered. You see, about a year ago, I bought the very basic Amazon Fire 7" 8GB for about $30 when there was some kind of deal. It was a very mediocre tablet. This year, I'd read tons of good reviews about the Fire HD 8" 16GB and I had recently given my 8" tablet to my mom so I decided to buy it during Black Friday for about $59.
Last year, I was able to successfully install the Google Play Store on the Fire 7" so I was hoping to do the same on my new Fire HD 8", but as I said, I quickly realized that I didn't remember the steps and the online tutorials weren't all that straightforward. Basically you'll be doing 4 things: 1) installing a driver to correctly recognize the Fire tablet, 2) enabling the Fire tablet to allow debugging, 3) installing the Google Play Store, and 4) setting up the Google Play Store.
1) installing a driver to correctly recognize the Fire tablet
First go over to http://adbdriver.com/= choose ADB Driver Installer (Universal)
== download ADB Driver Installer (9.22mb)
=== Unzip the ADB Driver Installer file
==== install the ADB Driver (you may get a message that it's unsigned, install it anyway)
2) enabling the Fire tablet to allow debugging
Next, prepare the Fire HD 8 by going into Settings -> Device Options= scroll down to the Serial Number and tap on it seven times to enable Developer Options
== once Developer Options appears, tap on it and under Debugging, make sure you Enable ADB (you'll likely get some kind of message that it's for advanced use)
Note: if the ADB driver (from Step 1) is correctly installed, once you enable ADB on the Fire tablet (Step 2), you'll get a message that the Fire tablet recognizes the computer doing the debugging.
3) installing the Google Play Store
Next, go to http://rootjunkysdl.com/files/= choose Amazon Fire 5th Gen
== download "Amazon-Fire-5th-Gen-Install-Play-Store.zip"
=== unzip the file
==== Find "1-Install-Play-Store" and run it.
Here's what the tool should look like:
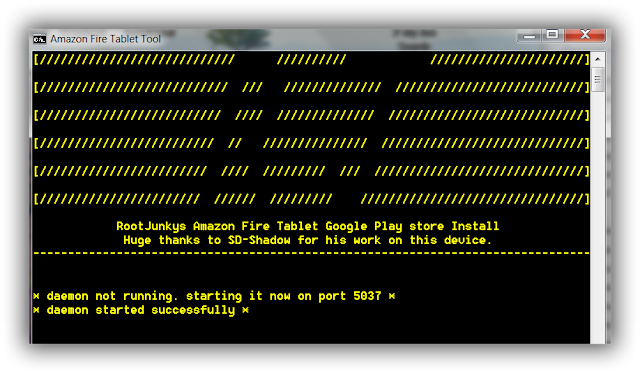
Note: If the previous steps have been correctly done, the screen above will also recognize the tablet with the tablet ID.
The previous screen will turn into the following screen:
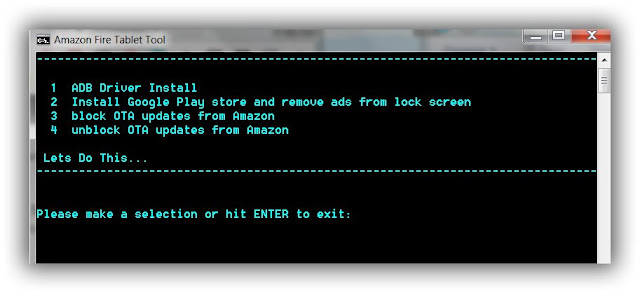
At this screen, type 2 and hit Enter to Install Google Play.
It will say that there are 4 files to install and will install each of them.
Restart the tablet and the Play Store should be installed.
4) Sign into the Google Play Store
Tap on the Google Play Store and log in. If you have 2-step verification enabled, you'll probably get an error message that says that you need to log into your account using a web page. Select ok, and you'll be taken to 2-step verification.Adding more than one Google account:
I also ran into the problem of how to add more than one Google account. The solution is to download the Gmail app from the Google Play Store and then add your other Gmail accounts. Once you add your extra Gmail accounts, you can choose which Google identity to use with which Google apps.
I am indebted to the following sites:
- How-To Geek: How to Install the Google Play Store on Your Amazon Fire Tablet
- Tech for Luddites: Amazon Fire Tablets: 4 Ways to Install Google Play Store Apps
- MakeUseOf: How to Install the Google Play Store on Your Amazon Fire Tablet
Very useful stuff!
ReplyDeleteThanks a bunch!
P